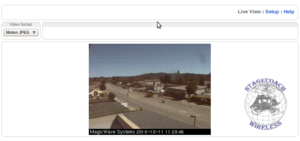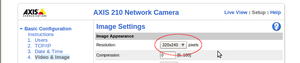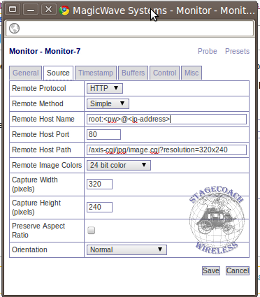Difference between revisions of "How to Setup an Axis 210 with JPEG streaming"
From ZoneMinder Wiki
Jump to navigationJump to search
Stagecoach (talk | contribs) |
Stagecoach (talk | contribs) m |
||
| Line 1: | Line 1: | ||
==Prerequisites== | ==Prerequisites== | ||
Setting up the Axis 210 monitor is a straight forward process. The only | Setting up the Axis 210 monitor is a straight forward process. The only difference between setting up m-jpeg and jpeg streaming are the source settings for the monitors configuration. | ||
*IP address of camera. | *IP address of camera. | ||
*Username and password for the camera. | *Username and password for the camera. | ||
*Administrator access to | *Administrator access to ZoneMinder. | ||
==Checking camera configuration== | ==Checking camera configuration== | ||
[[image:axis_210.png|right|thumb|caption|This should be displayed if you successfully navigate to the cameras IP address]] | [[image:axis_210.png|right|thumb|caption|This should be displayed if you successfully navigate to the cameras IP address]] | ||
Before we can configure the camera within | Before we can configure the camera within ZoneMinder we must check to make sure the cameras internal settings are compatible. | ||
#Check that the camera is connected and working by entering the cameras IP address. If you are | #Check that the camera is connected and working by entering the cameras IP address. If you are successful a web page with a live view of the camera should appear. | ||
#From the cameras homepage the 'setup' link in the top right corner too the configuration page. You should be prompted to enter the username and password for the camera. On the settings page you should see a menu on the left hand side. Click through on 'Basic Configuration' followed by the 'Video & Image' links. Take a note of the resolution settings, as it will be needed later on. | #From the cameras homepage the 'setup' link in the top right corner too the configuration page. You should be prompted to enter the username and password for the camera. On the settings page you should see a menu on the left hand side. Click through on 'Basic Configuration' followed by the 'Video & Image' links. Take a note of the resolution settings, as it will be needed later on. | ||
[[image:axis_config_video.png|right|thumb|Red circle highlighting the resolution information you need to collect.]] | [[image:axis_config_video.png|right|thumb|Red circle highlighting the resolution information you need to collect.]] | ||
<br/> | <br/> | ||
== | ==ZoneMinder configuration== | ||
[[image:axis_source_settings.png|right|thumb|caption|basic settings for an axis camera with 320x240 resolution]] | [[image:axis_source_settings.png|right|thumb|caption|basic settings for an axis camera with 320x240 resolution]] | ||
After setting up the cameras configuration and verifying it works we need to tell | After setting up the cameras configuration and verifying it works we need to tell ZoneMinder how to display the camera. | ||
#[[How_to_login|Login]] to | #[[How_to_login|Login]] to ZoneMinder. | ||
#Click on the "Add New Monitor" link located at the bottom of the page, this will take you to the configuration page for adding a new camera. | #Click on the "Add New Monitor" link located at the bottom of the page, this will take you to the configuration page for adding a new camera. | ||
#Open up the presets pop up by clicking on the 'presets' link (located on the top right hand corner of the page). From this page select with the drop down box the ''Axis 210, 320x240, JPEG, With All camera options'' and click save. | #Open up the presets pop up by clicking on the 'presets' link (located on the top right hand corner of the page). From this page select with the drop down box the ''Axis 210, 320x240, JPEG, With All camera options'' and click save. | ||
| Line 29: | Line 29: | ||
##*Once again replace these values with the values you set on the camera configuration page | ##*Once again replace these values with the values you set on the camera configuration page | ||
Once you save the settings your camera should be listed on the homepage, If it is recording successfully the IP address will be green. | #Once you save the settings your camera should be listed on the homepage, If it is recording successfully the IP address will be green. | ||
Revision as of 01:36, 15 October 2010
Prerequisites
Setting up the Axis 210 monitor is a straight forward process. The only difference between setting up m-jpeg and jpeg streaming are the source settings for the monitors configuration.
- IP address of camera.
- Username and password for the camera.
- Administrator access to ZoneMinder.
Checking camera configuration
Before we can configure the camera within ZoneMinder we must check to make sure the cameras internal settings are compatible.
- Check that the camera is connected and working by entering the cameras IP address. If you are successful a web page with a live view of the camera should appear.
- From the cameras homepage the 'setup' link in the top right corner too the configuration page. You should be prompted to enter the username and password for the camera. On the settings page you should see a menu on the left hand side. Click through on 'Basic Configuration' followed by the 'Video & Image' links. Take a note of the resolution settings, as it will be needed later on.
ZoneMinder configuration
After setting up the cameras configuration and verifying it works we need to tell ZoneMinder how to display the camera.
- Login to ZoneMinder.
- Click on the "Add New Monitor" link located at the bottom of the page, this will take you to the configuration page for adding a new camera.
- Open up the presets pop up by clicking on the 'presets' link (located on the top right hand corner of the page). From this page select with the drop down box the Axis 210, 320x240, JPEG, With All camera options and click save.
- On the general tab of the monitor configuration page we have the option to change the name of a monitor. It is recommended to give a name descriptive to where it is located or what it shows/monitors.
- Navigate to the "source" tab in the monitor configuration page and verify that the following fields have these settings
- Remote Host Name: root:<pw>@<ip-address>
- replace <pw> with the password you used to access the cameras configuration page, replace <ip-address> with the IP address you used to access the camera previously.
- Remote Host Path: /axis-cgi/jpg/image.cgi?
- Capture Width: 320
- Capture Height: 240
- Once again replace these values with the values you set on the camera configuration page
- Remote Host Name: root:<pw>@<ip-address>
- Once you save the settings your camera should be listed on the homepage, If it is recording successfully the IP address will be green.