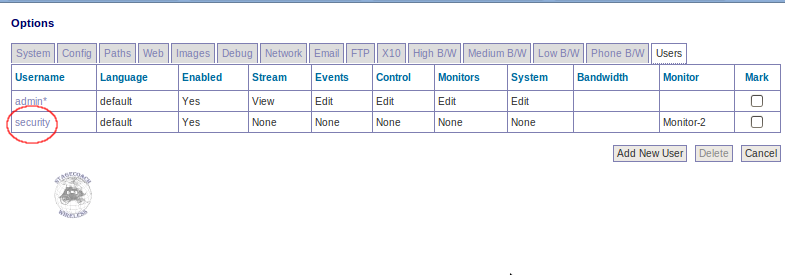Difference between revisions of "Add a user to ZoneMinder"
Stagecoach (talk | contribs) |
Stagecoach (talk | contribs) |
||
| Line 16: | Line 16: | ||
==Configure user settings== | ==Configure user settings== | ||
On this page we can add a new user with the username, password and permissions of our choice. | On this page we can add a new user with the username, password and permissions of our choice. | ||
[[image: Options_adduser.png | In the restricted monitor field it is possible to restrict which cameras a user can view by clicking on them while holding down the shift key. When you have finished configuring the language/permissions and restricted monitors simply save the settings by clicking the save button. | ||
[[image: Options_adduser.png] | |||
If this procedure was successful we will be able to see the new user under the "users" tab in the options. | |||
[[image: Options_userAdded.png|right|frame]] | [[image: Options_userAdded.png|right|frame]] | ||
Revision as of 15:21, 6 October 2010
How to add a user to Zone Minder
From the landing page navigate too the options menu.
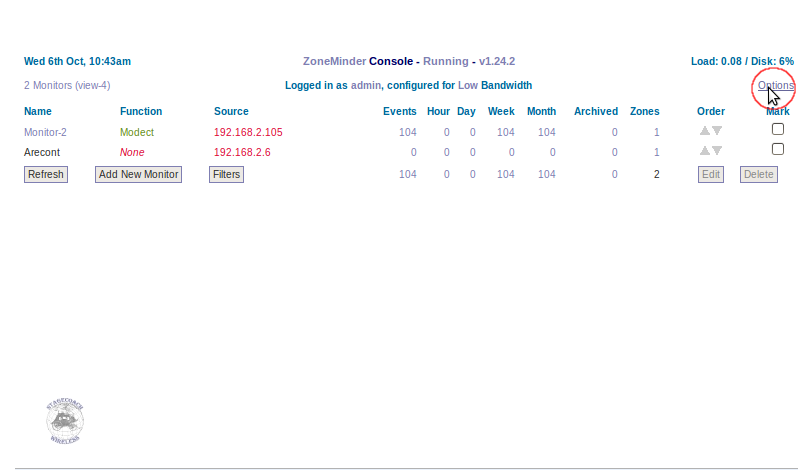
When you open up the options menu by default you are on the system settings tab, navigate to the users tab.
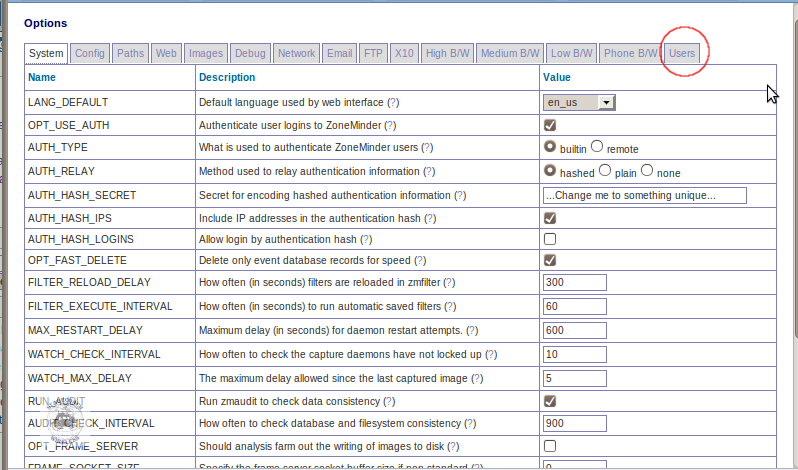
From this view you can see a list of current users and their permission settings. Too add a new user click through on the "add new user" button.
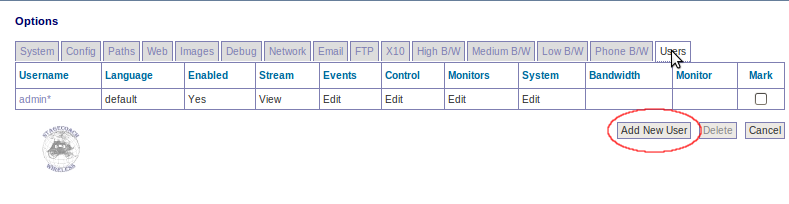
Configure user settings
On this page we can add a new user with the username, password and permissions of our choice. In the restricted monitor field it is possible to restrict which cameras a user can view by clicking on them while holding down the shift key. When you have finished configuring the language/permissions and restricted monitors simply save the settings by clicking the save button. [[image: Options_adduser.png] If this procedure was successful we will be able to see the new user under the "users" tab in the options.