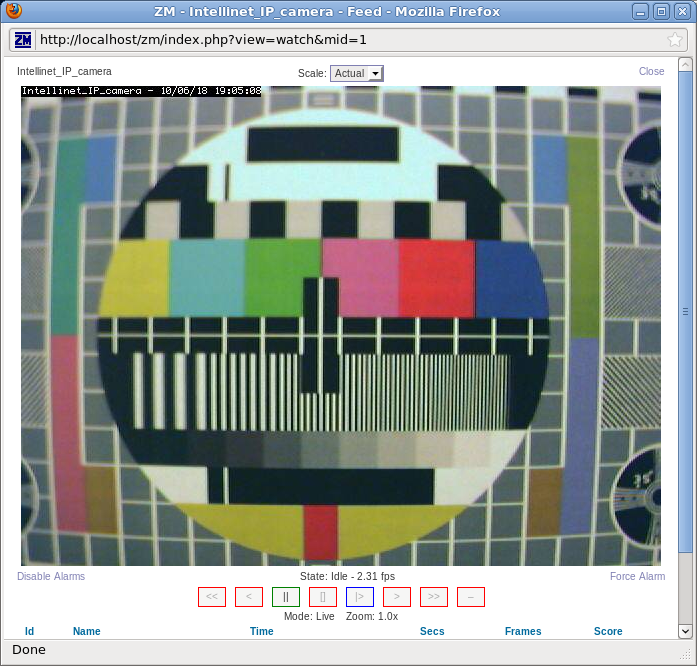Difference between revisions of "Intellinet"
(Show how to utilize the 640 x 480 resolution of this camera with ZoneMinder.) |
m (→Film at 11) |
||
| Line 195: | Line 195: | ||
{''end optional technical details''} | {''end optional technical details''} | ||
<a name="film"></a> | |||
===Film at 11=== | ===Film at 11=== | ||
Revision as of 20:09, 18 June 2010
This information relates to the Intellinet
Network IP Camera
Professional Series
Medel [sic, per cover of User's Guide] or Model 550710.
The external appearance of this camera is shown below.

[ from
[1] ]
Note that the plastic case of this camera gets warm (e.g. 22 degree F elevation above ambient) after it has been powered on for a while.
Aim your web browser at the address you selected for your camera,
and supply the login credentials for an Administrator of your camera.
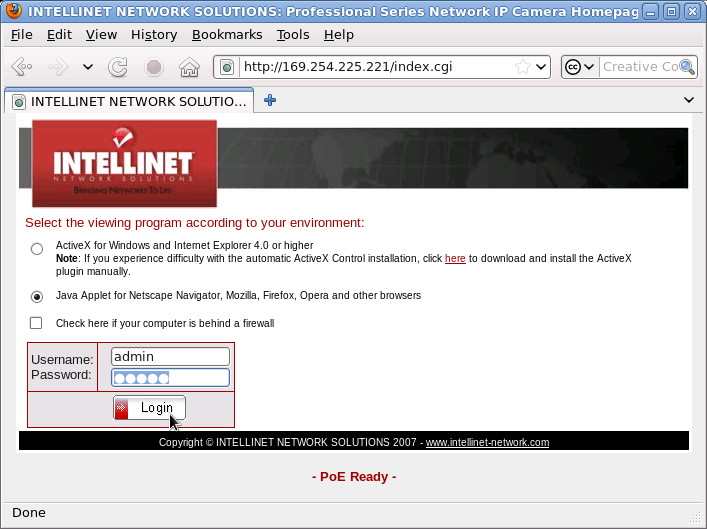
The manufacturer's default administrator Username is "admin"
with a Password of "admin" (per page 31 of User's Guide).
On the resulting web page,
scroll down to the bottom to select the hyperlink to the Administrator Menu.
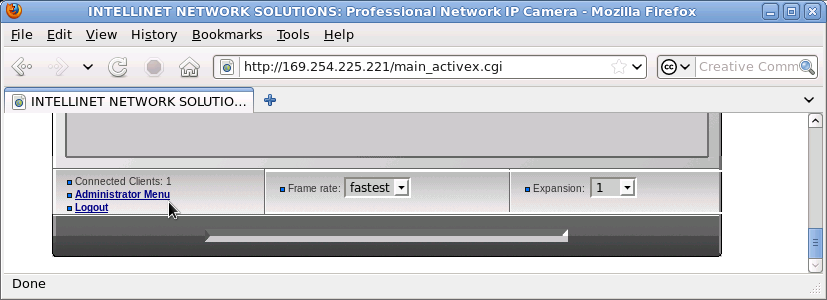
[ Note that in the large grey central section of this browser window,
if one were using a browser that supported ActiveX one would see
the real-time live video feed from the camera.
However, even when one selects the viewing program option
shown on the previous screen for
"Java Applet for Netscape Navigator, Mozilla, Firefox, Opera
and other browsers",
the video feed is not displayed on this page by at least Firefox 3.6.3,
whether under Windows (e.g. XP) or Linux (Fedora).
]
On the resulting web page,
select the hyperlink to Image Configuration.
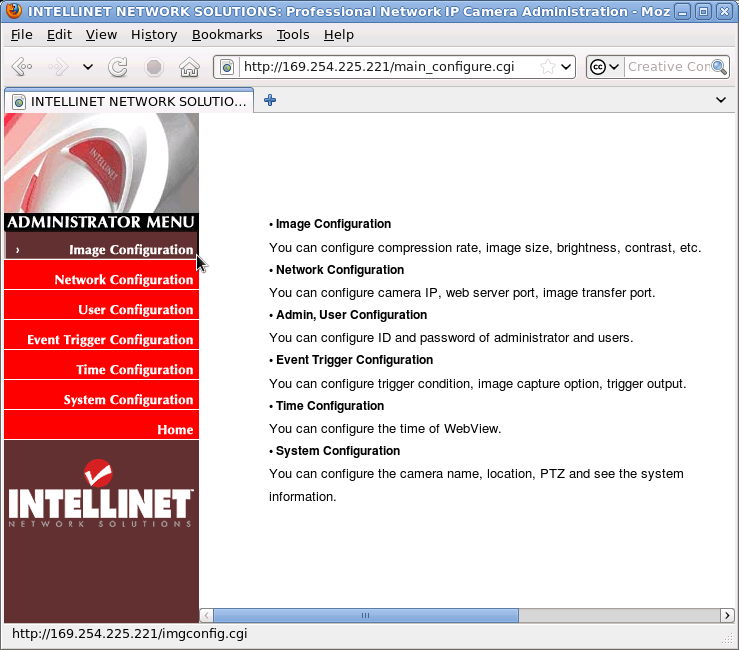
On the resulting web page,
select
- Compression Rate to be Level 1
[Under both firmware levels of FL000004.0 (as this unit was shipped) and after firmware upgrade to FL000004.29 (the only version available at the manufacturer's website as of 2010-06-), leaving the Compression Rate at the default of Level 10 led to ZoneMinder not displaying the images.]
- Image Size to be 320 x 240,
then select the Submit command button.
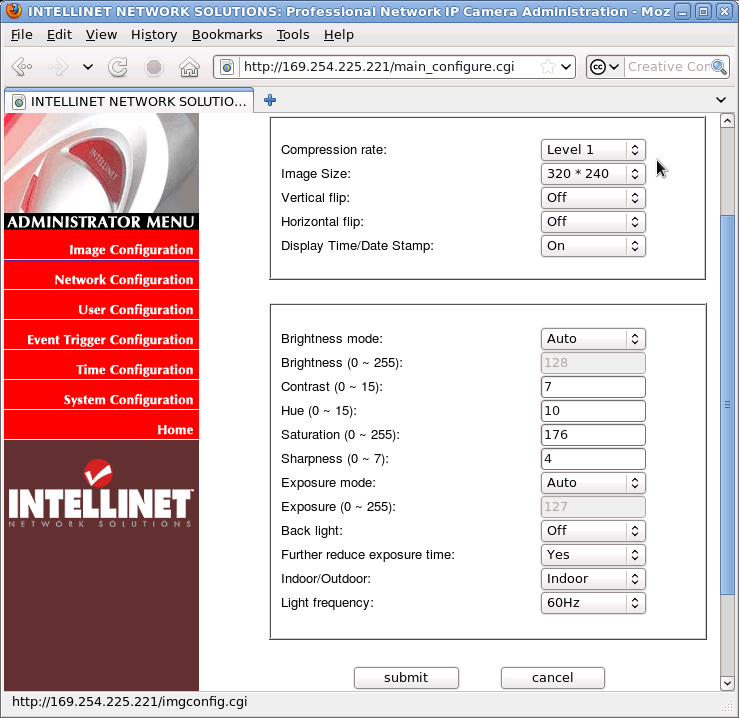
On this web page,
select the hyperlink to System Configuration,
and select the option to enable
"Direct public access to image by HTTP",
then select the Submit command button.
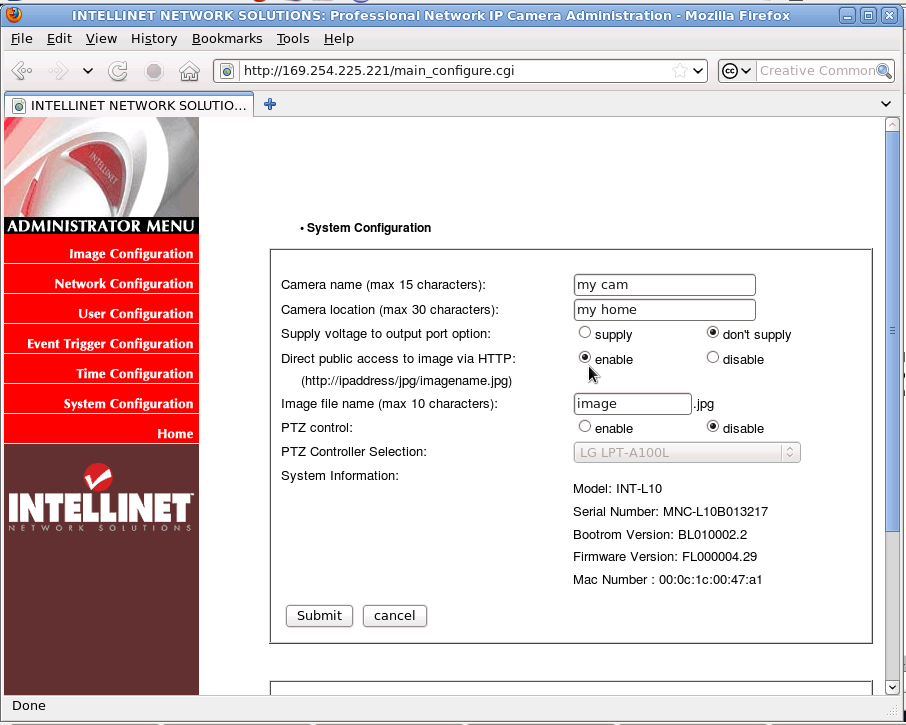
Aim your web browser to the appropriate URL resembling:
[2]
(supplying the IP address of your camera, and
possibly a different name for the image if you so chose)
to verify that you can see a still image in your web browser.
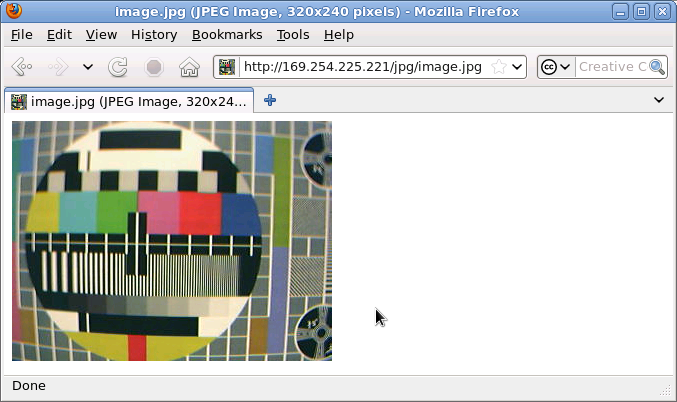
This is the view from the Intellinet camera as configured above of
a portion of an 8.5 inch by 11 inch piece of paper containing
a printed copy of
[3]
(see [4] )
with the camera lens at a distance of roughly 8.5 inches from
the paper print, illuminated by indoor fluorescent lamps.
Note that this camera also supports an image resolutions of 160 by 120 pixels or 640 by 480 pixels. The image of this same sheet of paper from approximately the same distance with the same lens focus setting under the same lighting conditions does show more detail when the image resolution is 640 by 480 pixels.
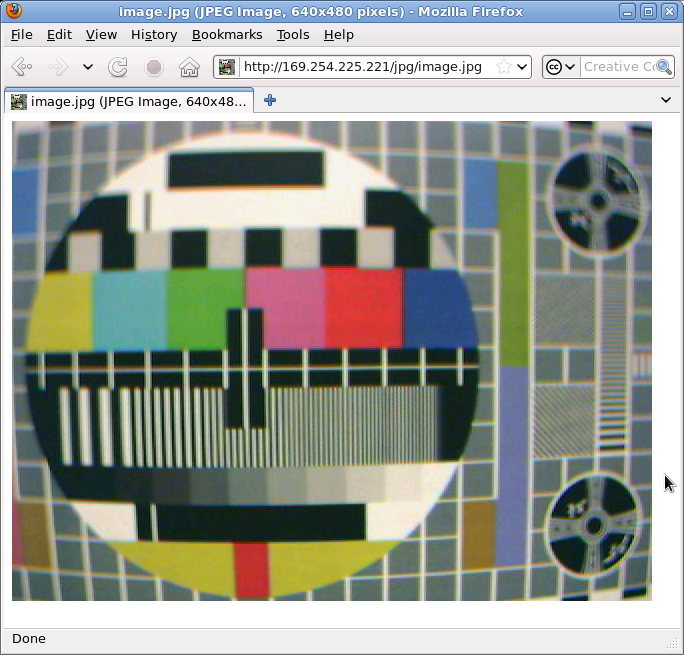
Since successfully capturing an image stream of this resolution from a camera with ZoneMinder likely requires you to perform some additional configuration, let's first verify that your ZoneMinder configuration interacts correctly at this lower camera resolution. See Step Up to VGA Resolution below for how to capture more information from this camera with ZoneMinder.
After you have installed all of the necessary software for ZoneMinder, unless you have already configured all of the daemons to be started each time the system is booted, you will probably need to issue commands similar to:
[root@who ~]# service mysqld start Starting mysqld: [ OK ] [root@who ~]# service httpd start Starting httpd: [ OK ] [root@209 ~]# setenforce 0 ## temporarily turn off SELinux enforcing mode [root@who ~]# service zoneminder start Starting zoneminder: [ OK ] [root@who ~]#
Now you should be able to load the ZoneMinder web page, [5] where you can select the Add New Monitor command button.
On the General tab of the resulting page,
select Remote as the Source Type.
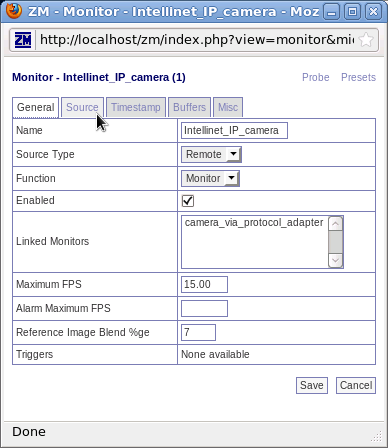
On the Source tab of this page,
select
- the Remote Protocol to be HTTP,
- the Remote Host Name to be the IP address of your camera,
- the Remote Host Path to be jpg/image.jpg,
- the Remote Image Colours to be 24 bit colour,
- the Capture Width (pixels) to be 320, and
- the Capture Height (pixels) to be 240.
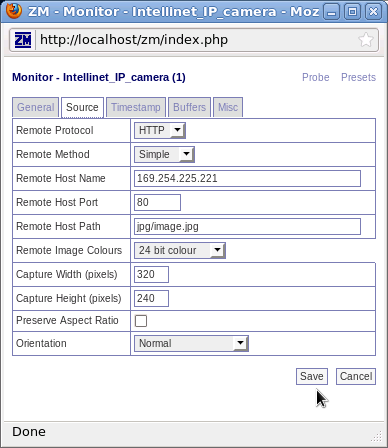
Select the Save command button.
Now, as one returns to the ZoneMinder web page,
[6]
select the name of the camera you just defined.
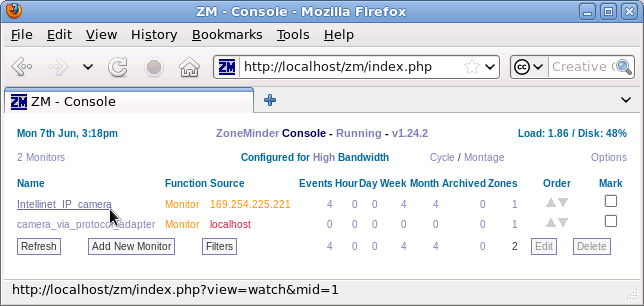
This will open a window containing the live video feed from the camera.
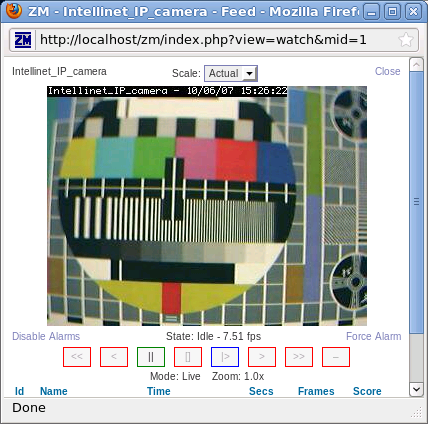
Step Up to VGA Resolution
Once you tire of seeing small and fuzzily, you may wish to change the configuration to utilize the highest resolution offered by this camera.
[root@who ~]# service zoneminder stop Stopping zoneminder: [ OK ] [root@who ~]#
A necessary step is to return to the Image Configuration page of the camera's Administrator Menu, via a url resembling [7]. On this web page, select:
- Image Size to be 640 x 480,
then select the Submit command button.
If you are an optimist, or wish to repeat or verify some debugging steps, you could go ahead and just change the expected image size within ZoneMinder to match. But it is likely that you will also need to change the configuration of your operating system to meet with success in this quest. Many previous forum postings here seem to ask "320 x 240 working, how do I make 640 x 480 work?" ... with no positive and constructive answers following. There is no device-specific issue with this particular camera model, but the frustrations are caused by a general issue with how larger images from any camera are processed by ZoneMinder.
If you desire to merely read the executive summary, you may skip ahead to the probable successful conclusion below the heading Film at 11. If you are so clever as to encounter another failure mode, it is possible that returning here and reading the sections skipped may offer some diagnostic clues.
{begin optional technical details}
If you were persistent and merely:
- changed the expected image size within ZoneMinder to also be 640 by 480,
- restarted ZoneMinder, and
- selected this camera name on the ZoneMinder console,
your reward is likely to be a black square on your screen where you would expect to see the live video feed. Since you are persistent, you then read some troubleshooting tips in: http://www.zoneminder.com/wiki/index.php/Troubleshooting and within the ZoneMinder console, selected Options, and on the Debug tab of the resulting dialog, selected the checkbox for
EXTRA_DEBUG
and set the value for
EXTRA_DEBUG_LEVEL
to e.g. 5 or greater. After saving these changes, and starting or restarting Zoneminder via:
[root@who ~]# service zoneminder start Starting zoneminder: [ OK ] [root@who ~]#
you seek some clues in the files with names in the pattern of /tmp/zm_debug.log.*. (If you list or sort these files by modification date, you can quickly see which few log files have contents affected by the recent (within the last few minutes) ZoneMinder activity.) You are likely to find lines similar to:
06/15/10 19:59:16.166399 zms[6444].DB1-zm_monitor.cpp/345 [mem.size=36865192] 06/15/10 19:59:16.166751 zms[6444].ERR-zm_monitor.cpp/378 [Can't shmget, probably not enough shared memory space free: Invalid argument]
One of the better places to read material that will assist in understanding this error message is:
Many operating system distributions and installed systems apparently use 32 MB = 32 * 1024 * 1024 = 33554432 as the default upper limit for the size of chunks of shared memory that will be offered in respose to requests. You can verify that this generalization is true for your system by comparing the output of this command when run on your system:
[u@who ~]$ cat /proc/sys/kernel/shmmax 33554432 [u@who ~]$
As you may have already read in the FAQ entry cited above, or in your zm_debug.log file, ZoneMinder needs to use a chunk of shared memory of size: ring buffer size x image width x image height x 3 (for 24 bit images) + a bit of overhead = 36 * 640 * 480 * 3 * 1.101 = 36865192 This just happens to be a few megabytes larger than the 32 MB default limit.
{end optional technical details}
<a name="film"></a>
Film at 11
To temporarily configure your system to allow for the successful allocation of the larger chunks of shared memory required by:
- ZoneMinder versions 1.23 and older, or
- ZoneMinder versions 1.24 and newer, unless the --enable--mmap=yes configuration switch has been selected
issue the following command (or possibly with an even larger value if you are planning ahead for using a camera with higher resolution soon):
[root@who ~]# echo 37000000 >/proc/sys/kernel/shmmax [root@who ~]#
Once you have verified correct operation (below), you will want to read the FAQ entry linked above for a reminder of how to have this configuration choice retained and implemented each time the Linux system starts. For this change to be effective, you need to start (or restart, if you were not paying attention above) the zoneminder service:
[root@who ~]# service zoneminder start Starting zoneminder: [ OK ] [root@who ~]#
Returning to the web page for the ZoneMinder console, [8], select the Source column of the line for this camera, e.g. 169.254.225.221, to open the monitor configuration dialog again. On the Source tab of this page, set:
- the Capture Width (pixels) to be 640, and
- the Capture Height (pixels) to be 480.
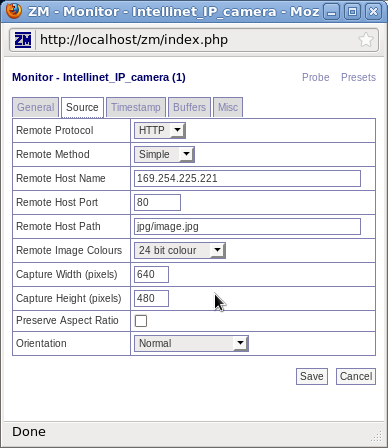
Select the Save command button.
Returning to the ZoneMinder console web page, [9] select the name of the camera you just modified. You can view the live video feed from the camera at the 640 by 480 resolution in the resulting window.