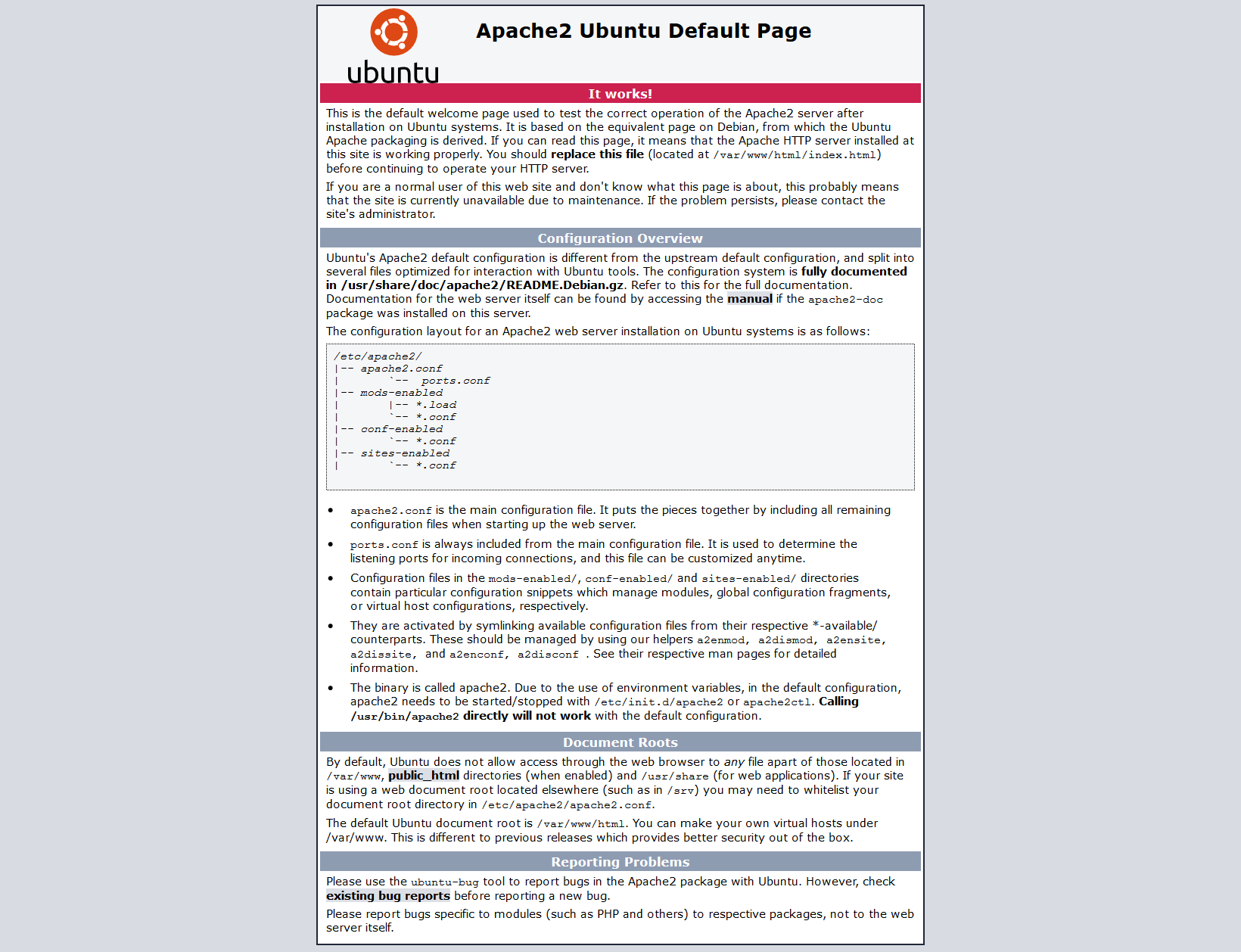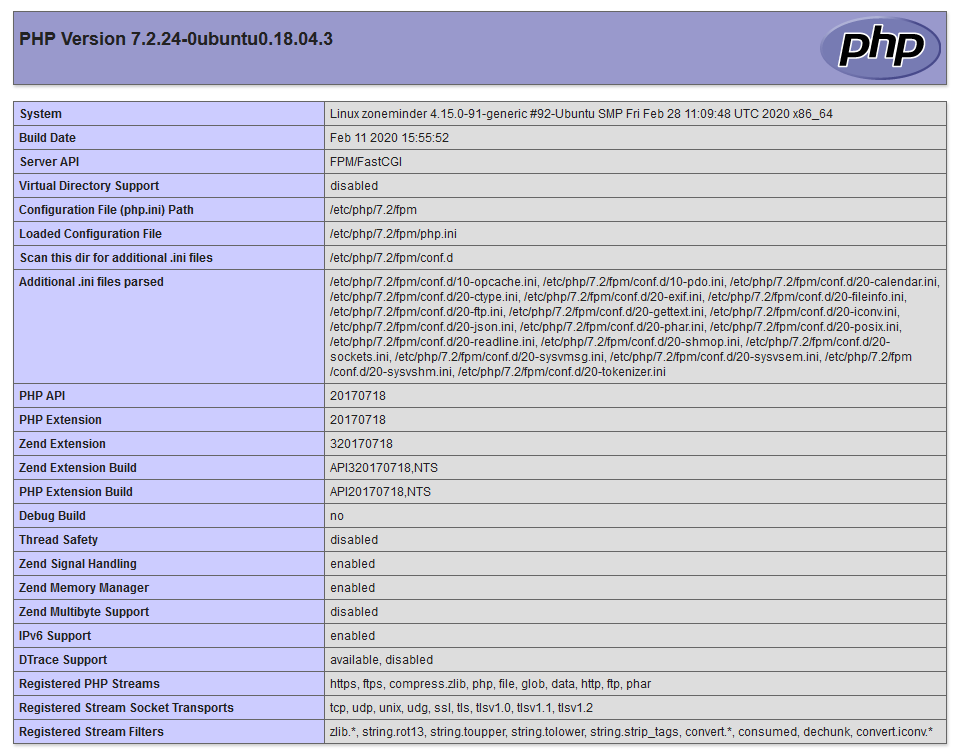Ubuntu Install ZoneMinder on Ubuntu Server
LAMP (Linux, Apache, MySQL, PHP) vorbereiten
Installation Apache
sudo apt-get update sudo apt-get upgrade sudo apt-get dist-upgrade sudo apt-get install apache2
http://<hostname>/
Firewall einrichten
sudo ufw allow ssh sudo ufw allow http sudo ufw allow https sudo ufw enable
sudo ufw status
Status: active To Action From -- ------ ---- 22/tcp ALLOW Anywhere 80/tcp ALLOW Anywhere 443/tcp ALLOW Anywhere 22/tcp (v6) ALLOW Anywhere (v6) 80/tcp (v6) ALLOW Anywhere (v6) 443/tcp (v6) ALLOW Anywhere (v6)
sudo ufw reload
MySQL installieren
sudo apt-get install mysql-server sudo mysql
mysql> SHOW databases; +--------------------+ | Database | +--------------------+ | information_schema | | mysql | | performance_schema | | sys | +--------------------+ 4 rows in set (0.00 sec) mysql> exit
Standardmäßig hat MySQL nur den Benutzer root. Mit diesem Benutzer kann man sich an der Datenbank anmelden, wenn man als root auf dem Linux Betriebssystem den Befehl mysql ausführt. Eine Passworteingabe ist nicht nötig.
Es ist empfehlenswert einen weiteren Benutzer anzulegen, der sich per Passwort verbinden kann. So kann beispielsweise über ein PHP Skript etc. auf die Datenbank zugegriffen werden. Der Benutzer kann folgendermaßen angelegt werden:
sudo mysql -e "CREATE USER 'mysqluser'@'localhost' IDENTIFIED BY 'mysqlpassword';" sudo mysql -e "GRANT ALL PRIVILEGES ON * . * TO 'mysqluser'@'localhost' WITH GRANT OPTION;" sudo mysql -e "FLUSH PRIVILEGES;" mysql -u mysqluser -p exit
Datenbank Adminbenutzer: mysqluser Kennwort: mysqlpassword
PHP-FPM installieren
sudo apt-get install php-fpm sudo a2enmod proxy_fcgi sudo a2enconf php7.2-fpm sudo systemctl restart apache2 sudo systemctl restart php7.2-fpm.service
Webserver Rechte anpassen
Die Webserver Dateien befinden sich Standardmäßig im Verzeichnis /var/www. Damit die PHP Erweiterung funktioniert, muss die Berechtigung angepasst werden. Der Benutzer sowie Gruppe des Verzeichnisses wird auf www-data geändert.
sudo chown -R www-data:www-data /var/www/
Danach setzen wir für das Verzeichnis das setgit Bit. Dadurch werden neu angelegte Dateien und Verzeichnisse automatisch der Gruppe www-data zugewiesen.
sudo find /var/www -type d -exec chmod g+s {} +
Benutzerzugriffe auf Webseiten-Dateien gewähren
Da wir auf das Verzeichnis /var/www ein setgit Bit gesetzt haben werden alle erstellten Dateien oder Verzeichnisse mit der Berechtigung www-data erstellt. Um nun auch mit einem normalen Benutzer Dateien und Verzeichnisse bearbeiten zu können, ohne die Berechtigung zu verändern wird bindfs benötigt.
sudo apt-get install bindfs
Wir erstellen uns im Homeverzeichnis einen Ordner über diesen wir auf das /var/www Verzeichnis zugreifen können.
mkdir ~/websites
Anschließend erstellen wir uns den passenden fstab Eintrag damit der Zugriff mit den passenden Berechtigungen durchgeführt wird.
Passt euch den folgenden Befehl an euren Benutzer an. In meinem Falls verwende ich den Benutzer myroot.
printf "\n\nbindfs#/var/www/ /home/$USER/websites/ fuse force-user=$USER,force-group=$USER,create-for-user=www-data,create-for-group=www-data,create-with-perms=0770,chgrp-ignore,chown-ignore,chmod-ignore 0 0" | sudo tee -a /etc/fstab
Überprüfen ob der Befehl richtig ausgeführt wurde:
sudo cat /etc/fstab
# /etc/fstab: static file system information. # # Use 'blkid' to print the universally unique identifier for a # device; this may be used with UUID= as a more robust way to name devices # that works even if disks are added and removed. See fstab(5). # # <file system> <mount point> <type> <options> <dump> <pass> # / was on /dev/ubuntu-vg/ubuntu-lv during curtin installation /dev/disk/by-id/dm-uuid-LVM-biSTbFwePFxtmgpVX68Rwa01ddBXHcAixzw1EBpYcV8kumDeCPxLkQnyNX2hkJ8M / ext4 defaults 0 0 # /boot was on /dev/sda2 during curtin installation /dev/disk/by-uuid/c4c0f1b3-7284-4880-a2bc-11ab15c0a5f3 /boot ext4 defaults 0 0 /swap.img none swap sw 0 0 bindfs#/var/www/ /home/myroot/websites/ fuse force-user=myroot,force-group=myroot,create-for-user=www-data,create-for-group=www-data,create-with-perms=0770,chgrp-ignore,chown-ignore,chmod-ignore 0 0
Anschließend das erstellte Verzeichnis aus dem Home-Folder mounten:
sudo mount /home/$USER/websites
PHP testen
PHP Testseite erstellen:
echo "<?php phpinfo();" > ~/websites/html/phpinfo.php
http://<hostname>/phpinfo.php
Installation ZoneMinder
ZoneMinder Repository hinzufügen
sudo add-apt-repository ppa:iconnor/zoneminder-1.34 sudo apt-get update sudo apt-get upgrade sudo apt-get dist-upgrade
Konfiguration MySQL
sudo rm /etc/mysql/my.cnf sudo cp /etc/mysql/mysql.conf.d/mysqld.cnf /etc/mysql/my.cnf
sudo vi /etc/mysql/my.cnf
[mysqld] # # * Basic Settings # user = mysql pid-file = /var/run/mysqld/mysqld.pid socket = /var/run/mysqld/mysqld.sock port = 3306 basedir = /usr datadir = /var/lib/mysql tmpdir = /tmp lc-messages-dir = /usr/share/mysql skip-external-locking sql_mode = NO_ENGINE_SUBSTITUTION
sudo systemctl restart mysql
ZoneMinder Installation
sudo apt-get install zoneminder
Webserver Konfiguration
sudo chmod 740 /etc/zm/zm.conf sudo chown root:www-data /etc/zm/zm.conf sudo chown -R www-data:www-data /usr/share/zoneminder/
sudo a2enmod cgi sudo a2enmod rewrite sudo a2enconf zoneminder sudo a2enmod expires sudo a2enmod headers
sudo vi /etc/php/7.2/fpm/php.ini
[Date] ; Defines the default timezone used by the date functions ; http://php.net/date.timezone date.timezone = "Europe/Berlin"
sudo systemctl restart apache2 sudo systemctl restart php7.2-fpm.service
sudo systemctl enable zoneminder sudo systemctl start zoneminder